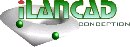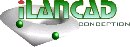 Extrait du site http://www.iLanCAD.fr de iLanCAD
Extrait du site http://www.iLanCAD.fr de iLanCAD
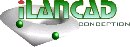 Extrait du site http://www.iLanCAD.fr de iLanCAD
Extrait du site http://www.iLanCAD.fr de iLanCAD
ASSISTANT CONFIGURATION POINTS TOPOGRAPHIQUES
Dans cet assistant, on travaille sur plusieurs modes d'affichage des points topographiques.
Logiciel utilisé : RD12 2.72 sous AutoCAD LT 2000
Pour chaque mode, on va lire un fichier de points.
Utilisez un nouveau dessin et faites SI 2D/Import-Export/Import d'un fichier point texte.

La fenêtre de paramétrage apparaît par défaut (si ce n'est pas le cas, réactivez la avec SI Système/Autre paramètres/Affichage automatique des options de commandes). Le fichier de points n'étant pas codé, seule la ligne « Non codé » est utilisez ici, mais toutes les autres lignes fonctionnent de la même façon pour chacune des 10 classes de points.

Pour en savoir davantage sur les styles utilisés, il suffit de cliquer dessus avec le bouton droit. Par exemple, un clic droit de la souris sur la colonne « Style P » de la ligne « Non codé » affiche la fenêtre suivante. On voit ainsi que le piqué va être représenté par une entité point d'AutoCAD (« _sys_point ») dans le calque « P ». On peut procéder de même sur les styles « N » et « Z ».

Maintenant lisons le fichier point (ici le 9210.Go7 du dossier exemple), et effectuons un zoom sur des points. Le piqué et les textes sont des entités indépendantes bien que RD12 les marque de façon invisible. Ce mode est très souple d'emploi mais dans les zones denses, il est parfois difficile de savoir où est le piqué correspondant à un texte sans appeler les fonctions de l'applicatif.

Les
textes sont indépendants comme le montre la sélection
de l'un d'eux.
On efface tout (ou on prend un dessin vierge), puis on relance la commande de lecture. Cette fois on va effectuer quelques modifications. Faites un clic gauche sur « P ». Le clic-gauche permet de changer de style : au lieu d'un point, on va prendre un bloc pour représenter le piqué, par exemple le STP10.

Changement
du style du piqué
Ensuite, on modifie la précision d'affichage du Z : on passe à une seule décimale. Fats donc un clic-droit sur « Z ». Le clic droit configure le style. Puis pressez le bouton « Précision » et saisissez « 1 ».

Enfin, les numéros des points doivent être précédés de la lettre « S » : ici, on pourrez modifier directement le style « N », mais on préfère travailler avec un autre style afin que l'exemple soit plus complet ! Faites donc un clic-gauche sur « N » pour changer de style, indiquez « NT » : ce style n'existe pas encore. On se retrouve donc avec les styles suivants :

Maintenant utilisez le clic droit pour définir le style « NT ». N'existant pas encore une pancarte vous demandera de confirmer sa création : il s'agit là d'un raccourci évitant de retourner dans le styliste. Cliquez le bouton « Détail » et dans la zone « Gabarit » saisissez « S$0 ». Cela indique le texte à afficher, $0 ou ${0} étant remplacé par le numéro topographique. Un espace est placé en tête afin de décaler le texte par rapport au piqué. Validez le tout et chargez le fichier point.

Un nouveau zoom sur un point nous montre les résultats attendus.

Attention : ces modifications réalisées dans la fenêtre de configuration des points topograhiques ne sont pas conservées une fois AutoCAD fermé. Si vous tenez à conserver vos modifications, vous devez demander à sauvegarder le paramétrage comme un modèle. Il existe deux manières : par un clic droit dans les noms de groupes ou en cochant la case « Enregistrer comme... ». Dans le premier cas, un menu contextuel permet de gérer les modèles (ouvrir, enregistrer), dans le second cas, la mémorisation se fait dans le modèle par défaut.

Utilisation
du menu contextuel

Utilisation
de la case à cocher
Il existe par défaut certains modèles prédéfinis. On relance une dernière fois la fonction de lecture dans un nouveau fichier... Cette fois ci, on utilise un modèle existant par défaut. Pour le charger rapidement, cliquez sur la liste déroulante et prenez « Covadis-tm.cto ». Il s'agit d'un modèle de points par bloc avec attributs. Confirmez son chargement.

Sélection
rapide d'un modèle
Comme vous pouvez le constater, le style « P » est maintenant « TCPOINT ». Il s'agit d'un bloc avec attributs dont la description est donnée dans le styliste. Quand on travaille avec de tels points topographiques, les styles N et Z ne sont utilisés que pour la mise en forme du texte à placer dans les attributs.

Si vous souhaitez en savoir davantage sur le modèle courant, pressez le bouton « Gestion PNZ ». Par exemple ici on affiche juste le piqué (en 2D) : en effet le N et le Z sont sous forme d'attributs inclus dans le bloc-piqué TCPOINT. Au bas de la fenêtre on indique les attributs à utiliser.

Validez ces fenêtres pour charger le fichier point. Le traitement est un peu plus long car les polices de caractères sont « true-type ». Il existe des options dans AutoCAD pour optimiser leur affichage (variable TEXTFILL). Voici un zoom sur quelques points.

Affichage
par blocs avec attributs. La sélection d'un texte met en
évidence le points d'insertion et les textes liés.
On pourrait travailler encore longtemps juste sur la configuration des points. En voici quelques points : travail avec plusieurs groupes de points; un groupe peut être divisé en palier pour représenter différemment ses points, copie de points d'un groupe à l'autre, visualisation rapide, ...
Extrait du site http://www.iLanCAD.fr de iLanCAD